From charlesreid1
This page gives some detailed information about how to use ffmpeg to convert images to video, video to images, and video to video.
- Like most modern container formats, it allows streaming over the Internet.MPEG-4 Part 14 or MP4 is a digital multimedia format most commonly used to store video and audio, but can also be used to store other data such as subtitles and still images.
- Convert your files online, instantly and for free: documents, video, audio, images, e-books, archives. You can also view your document directly in our Viewer page.
- Jamrud Lagu Hits Pilihan Terbaik The Best Of Jamrud Rocker Hits Populer. BERAKIT RAKIT NEW VERSION JAMRUD MP3 Download (4.75 MB), Video 3gp & mp4. Download Lagu Jamrud - Berakit Rakit (Akustik).mp3 gratis hanya untuk preview saja, belilah lagu original di Music Store resmi seperti di. Download lagu jamrud berakit rakit versi akustik.
- MP4 (MPEG-4) is one of the newest video formats commonly used for storing video on computers and mobile devices. To be sure that your MPG (MPEG) video will play on your smartphone or portable media player, just convert it from MPG to MP4. With Movavi Video Converter, you can convert both MPEG to MP4 and MP4 to MPEG.
One of the most common uses I have for ffmpeg is stitching together lots of individual images to create a video. This is useful for, say, outputting plots from Matplotlib or Matlab at regular intervals, then stitching them together into a single video at the end.
# Convert a set of.jpeg images to an.mp4 movie $ ffmpeg -i moment0instant%03d.jpeg -vcodec mpeg4 movienoqual.mp4 # Specify a high quality $ ffmpeg -i moment0instant%03d.jpeg -vcodec mpeg4 -qscale 1 moviehiqual.mp4 # Set a framerate of 10 fps (default is 30 fps) $ ffmpeg -i moment0instant%03d.jpeg -vcodec mpeg4 -qscale 1 -r 10 movie.
- 1Installing
- 3Conversion operations
- 3.1Images to video
- 4Video and Audio Muxing
- 4.2Muxing Audio with Video
- 7Examples
- 7.3Combining Videos
ffmpeg is an all-in-one video conversion swiss army knife. The power of ffmpeg lies in its ability to convert just about anything to just about anything else.
You can do a number of different operations, but these can be grouped into a few categories, as they are here: image-to-video, video-to-image, and video-to-video.
2016 update: use brew!
If you're on a Mac, you can now use Brew to install ffmpeg! This saves you the headache of downloading/installing a dozen dependencies.
Getting the source
You can go to http://ffmpeg.org/download.html to download either a bleeding-edge SVN or Git version, or a release version.
Configuring
There's a very helpful guide to installing ffmpeg here: http://howto-pages.org/ffmpeg/
The executive summary is,
--enable-liba52 is for encoding/decoding AC3 aduio
--enable-libxvid is for encoding/decoding using the DivX standard (which uses the XviD library, available at http://xvid.org)
--enable-libamr_nb and --enable-libamr_wb is for encoding/decoding narrowband and wideband audio streams from cellphones (linux-friendly versions of these libaries are available at http://www.penguin.cz/~utx/amr)
--enable-libmp3lame allows encoding/decoding MP3s
--enable-libogg and --enable-libvorbis and --enable-libfaac and --enable-libfaad allow you to stick it to the (fee-charging MP3-owning) man by using a free codec, available at http://sourceforge.net/projects/faac/
--extra-cflags allows you to point the compiler to include files that are not in standard locations (/usr/lib or /usr/local/lib). Useful if the codecs mentioned above are installed to non-standard locations.
--extra-libs allows you to point the compiler to additional libraries. Useful if the codecs mentioned above are installed to non-standard locations.
It is easy to see the flexibility and limitless combinations of conversions possible by typing
which returns all of the options available:
Images to video
Before you begin
If you have a big set of images, ffmpeg can convert them into a video. You have your choice of options: image format, video format, frames per second, bitrate, quality, etc etc etc.
There are a few things you have to do. First, your images have to be sequentially numbered, starting at 0 or 1. This means your files should be in the form
etc... (Note that they don't have to be jpg format, that's just an example).
When you point ffmpeg to your images, you can't use the usual bash syntax, like ffmpeg -i file*.jpg (the -i is the flag telling ffmpeg which files are the input files). You have to use printf format, like this:
where %04d means 'a 4-digit number, zero-filled,' and ffmpeg starts the number at 0 or 1.
You could also do:
where %03d means 'a 3-digit number, zero-filled,' and the 0 in front means the digit before that number is always 0.
Mass-Renaming Tricks
I had a bunch of files numbered sequentially from 400 to 740, and I needed the numbering to start at 1 and go to 341. To rename them, I used a Bash for loop with a little bit of Bash Math:
Picking a video format
To see a list of video formats available to ffmpeg, you can run ffmpeg with the formats command:
A few of the more popular video codecs include:
mpg,mjpeg(.mpg or mpeg format; the second one is specifically for converting series of jpeg images to mpegs)- This format doesn't allow you to control the frame rate (it's fixed at 30)
mov(.mov format)avi(.avi format)mpeg4(.mp4 format)wmv1/wmv2(.wmv format)gif(creates animated gifs, useful for short animations)
Typically you simply specify the extension of the output file, and the corresponding video codec is automatically used:
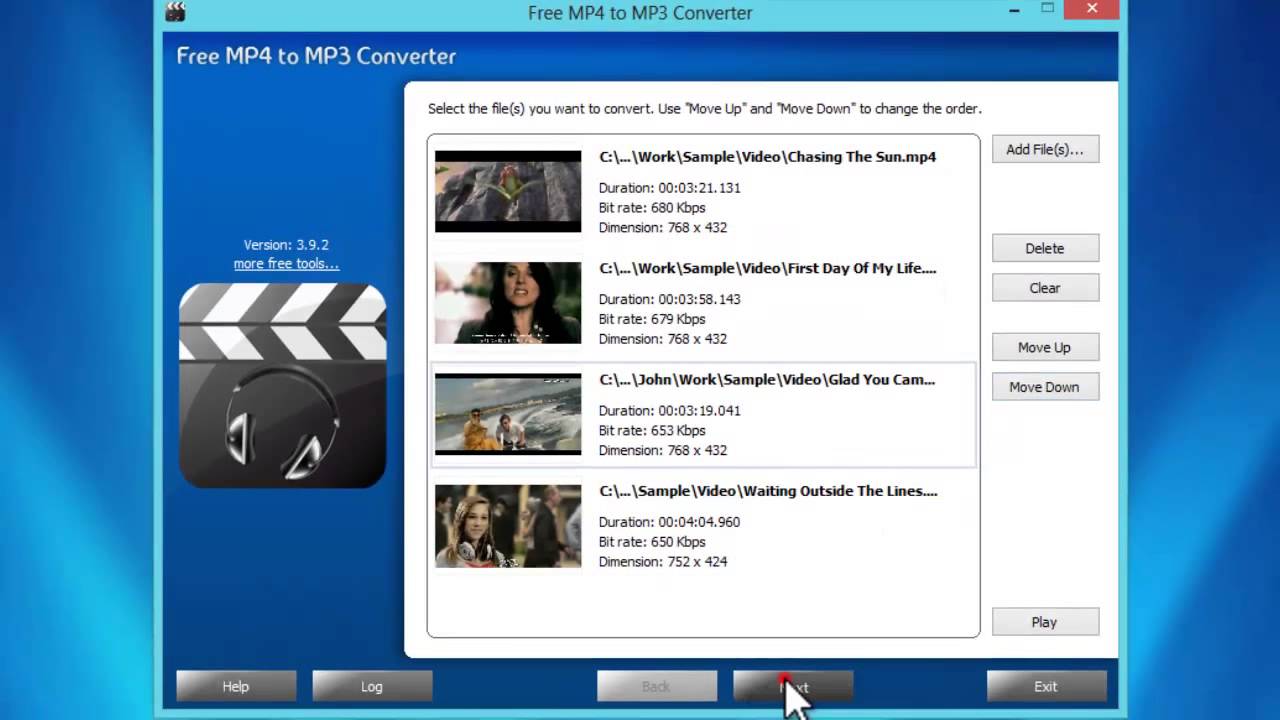
Other times you may want to specify the video codec explicitly:
Video output options
While there are a plethora of options to fiddle with, there are a couple important ones.
The first is the quality of the video. This assumes you don't care about the final size of the video, you simply want to specify the quality of the final video. This can be done using the -qscale argument. This outputs a video with a quality on the scale of 1 (the very best) to 30 (the very worst).
If you don't specify a quality, the final video can potentially look really bad. Specifying the quality is a good way to check if the quality is bad because of the images you're using, or because of the video encoding process.
Another important option is the framerate. This controls how quickly your movie will progress. I typically use ffmpeg to visualize CFD results, and sometimes I want a slow video. To do this, I can set the framerate with the -r option, and give the value in Hz.
This option doesn't work with mpg/mpeg movie formats though.
You can also set the bitrate by using the -b option,
And you can set the resolution to be X pixels by Y pixels with the -s XxY flag:
You can set the aspect ratio as well, using the -aspect option:
However, if the video is too tall/short or too wide/narrow, the picture will be distorted. If the input file is a video, you just run ffmpeg without specifying an output file or any options. However, if it's an image, you can just open it in any image editor and there should be an option to see what the resolution is.
Let's say we have a series of images that are 1200px x 900px, and we want to make them into a movie that has an aspect ratio of 16:9. The current aspect ratio is 4:3, and we want an aspect ratio of 16:9, so we have to crop the image.
Let's crop it vertically. We should get rid of 225 pixels from the top and bottom, or 112 pixels from the top and 112 pixels from the bottom. The extra pixel is ok because it will only stretch the image by 1 pixel.
The options -cropleft and -cropright can also be used.
Just be careful not to crop any essential information from the image!
Slow Motion Video
The -r option should, in theory, slow down the framerate of the movie. However, the way it does this is pretty stupid. Instead of interpreting -r 10 as 10 frames per second, and thus using 10 images per second, it uses the default 26 frames per second, and just cuts out all but 10 images. So instead of 26 frames per second, it's 26 frames per second with the last 16 frames all being the same image.
To get around this idiocy, you can duplicate images to stretch everything out. The only downside is that this only allows an integer factor of stretching (unless you want to get fancy).
So let's say you have 100 images you want to stretch out into slow motion, and you want your video to be twice as slow. Then rename each of the 100 images so their numbers range from 1-200 but are all even (0, 2, 4, 6, 8, etc.). Then, copy image 0 into image 1, image 2 into image 3, and so on. In this way, your frames will show up for twice the amount of time they would have originally.
So, whereas before you would have had:
now every even image is an original, and every odd image is a symbolic link to the corresponding original:
You can do this with a little bit of Bash Math, as well as some of the renaming tricks listed on the Xargs page.
Video to images
A video can be converted into a set of images using the command,
The output image format can also be png, jpeg, gif, or tiff.
If you want to grab a single image from the video, e.g. to create a thumbnail, you can issue the command:
which will capture a thumbnail image 3 seconds into the video, using 'image2' as the output format (this works for outputting jpg files; set with the -f option), and grabbing only N frames (set with the -vframes N option). If I wanted to grab 5 frames, and create a different image for each, I could issue the command:
which would yield the files thumb01.jpg,thumb02.jpg, etc...
To extract images from the video at a rate, you can use the -r option:
which will output 2 thumbnails per second. This can also be used in combination with -vframes to limit the number of thumbnails saved. Likewise, the option -t N limits thumbnail capturing to N seconds, or -t HH:MM:SS to limit thumbnail capturing for HH hours, MM minutes, and SS seconds.
Video to video
See examples below, Ffmpeg#Video_to_video_2
Audio to Audio
One of the great features of ffmpeg is that it can convert audio files, too. If you have your songs locked up in Apple's ridiculous M4A/AAC format, you can use ffmpeg to break them out.
The easiest way to do this is to use ffmpegx, which gives a nice gui interface and makes it easy to do this.
Using the command-line interface is also very easy. To convert 1.m4a into 1.mp3:
You can use ffmpeg to split and combine audio and video streams. A couple of common operations real quick:
Removing Audio from Video
Here's how to remove audio from a video with an audio track:
The -vcodec copy means copy the video, the -an means use nothing for the audio.
Muxing Audio with Video
Video Has No Sound
If you have an audio file, and a video file with no sound, you can mux the two like this:
Video Has Sound
If the video already has sound, and you want to replace it with a different audio track, you can do this:
Here, the map arguments refer to the streams: numbered 0 and 1.
The first -map 0:0 means copy the video from stream 0 to stream 0. (Keep the original video.)
The second -map 1:0 means copy the audio from stream 1 to stream 0. (Copy the sound file stream into the new video stream.)
You can imagine that these notations would get particularly handy if you're dealing with multiple video files and multiple audio tracks.
Shortening
What if the length of your video and your audio are different? By default, ffmpeg is conservative and doesn't delete anything. The length of the final video will be the length of the longer of the two videos (a three minute video track and a ten minute audio track will result in seven minutes of black screen).
You can tell ffmpeg to shorten the longer one of the two, by using the -shorten flag.
See Gifs (specifically the Gifs#ffmpeg section) for how to use ffmpeg to create/convert gifs.
There's a very handy method for renaming files covered here: Xargs#Moving_Files
Images to video
mpeg
mp4
mov
Video to video
mov to mpg
Combining Videos
Same Resolution
If we want to combine two videos and display them side-by-side in-frame, we can use the pad and overlay features. Links:
- ffmpeg pad adds padding to the input image: http://ffmpeg.org/ffmpeg-filters.html#pad
- ffmpeg overlay overlays one video on another: http://ffmpeg.org/ffmpeg-filters.html#overlay-1
The basic strategy is to pad the left video with extra spacing on the right side, then overlay the right video in the extra space created.
The first thing the command does is provide two inputs with the -i flags. Next, the -filter_complex flag will filter/process/combine the inputs and combine them into a single video. Basically we feed filter complex a string, which contains a command that will combine the videos in some particular way.
The command that is passed to filter_complex starts with [0:v:0] and later has a [1:v:0], where the left side of the v refers to which input, and the right side of the output refers to which output. In this case we have two inputs, so the 0 and 1 refer to maya.mp4 or cronus.mp4, respectively. There is only one output so we probably don't need the :0 at the end, but we add it anyway just to be sure.
We are telling filter complex to pad the first video by doubling it, and then we overlay the second video. There is a bit of magic [1] happening here, but the [bg] placement tells it which video to put on which side. Finally, we tell the command where to output all of this stuff.
My final result looked awful because the two videos had completely different resolutions. Thus, I had to make do.
Different Resolutions
I had a high-resolution and a low-resolution video, and didn't want to reduce the resolution of both to be poor, so I modified the above overlay command to eliminate the padding:
This led to the following video output: https://vimeo.com/229620373
Download Mp4 Converter To Mpeg 1 Marcus Reid Free
From charlesreid1
This page gives some detailed information about how to use ffmpeg to convert images to video, video to images, and video to video.
One of the most common uses I have for ffmpeg is stitching together lots of individual images to create a video. This is useful for, say, outputting plots from Matplotlib or Matlab at regular intervals, then stitching them together into a single video at the end.
- 1Installing
- 3Conversion operations
- 3.1Images to video
- 4Video and Audio Muxing
- 4.2Muxing Audio with Video
- 7Examples
- 7.3Combining Videos
ffmpeg is an all-in-one video conversion swiss army knife. The power of ffmpeg lies in its ability to convert just about anything to just about anything else.
You can do a number of different operations, but these can be grouped into a few categories, as they are here: image-to-video, video-to-image, and video-to-video.
2016 update: use brew!
If you're on a Mac, you can now use Brew to install ffmpeg! This saves you the headache of downloading/installing a dozen dependencies.
Getting the source
You can go to http://ffmpeg.org/download.html to download either a bleeding-edge SVN or Git version, or a release version.
Configuring
There's a very helpful guide to installing ffmpeg here: http://howto-pages.org/ffmpeg/
The executive summary is,
--enable-liba52 is for encoding/decoding AC3 aduio
--enable-libxvid is for encoding/decoding using the DivX standard (which uses the XviD library, available at http://xvid.org)
--enable-libamr_nb and --enable-libamr_wb is for encoding/decoding narrowband and wideband audio streams from cellphones (linux-friendly versions of these libaries are available at http://www.penguin.cz/~utx/amr)
--enable-libmp3lame allows encoding/decoding MP3s
--enable-libogg and --enable-libvorbis and --enable-libfaac and --enable-libfaad allow you to stick it to the (fee-charging MP3-owning) man by using a free codec, available at http://sourceforge.net/projects/faac/
--extra-cflags allows you to point the compiler to include files that are not in standard locations (/usr/lib or /usr/local/lib). Useful if the codecs mentioned above are installed to non-standard locations.
--extra-libs allows you to point the compiler to additional libraries. Useful if the codecs mentioned above are installed to non-standard locations.
It is easy to see the flexibility and limitless combinations of conversions possible by typing
which returns all of the options available:
Images to video
Before you begin
If you have a big set of images, ffmpeg can convert them into a video. You have your choice of options: image format, video format, frames per second, bitrate, quality, etc etc etc.
There are a few things you have to do. First, your images have to be sequentially numbered, starting at 0 or 1. This means your files should be in the form
etc... (Note that they don't have to be jpg format, that's just an example).
When you point ffmpeg to your images, you can't use the usual bash syntax, like ffmpeg -i file*.jpg (the -i is the flag telling ffmpeg which files are the input files). You have to use printf format, like this:
where %04d means 'a 4-digit number, zero-filled,' and ffmpeg starts the number at 0 or 1.
You could also do:
where %03d means 'a 3-digit number, zero-filled,' and the 0 in front means the digit before that number is always 0.
Mass-Renaming Tricks
I had a bunch of files numbered sequentially from 400 to 740, and I needed the numbering to start at 1 and go to 341. To rename them, I used a Bash for loop with a little bit of Bash Math:
Picking a video format
To see a list of video formats available to ffmpeg, you can run ffmpeg with the formats command:
A few of the more popular video codecs include:
mpg,mjpeg(.mpg or mpeg format; the second one is specifically for converting series of jpeg images to mpegs)- This format doesn't allow you to control the frame rate (it's fixed at 30)
mov(.mov format)avi(.avi format)mpeg4(.mp4 format)wmv1/wmv2(.wmv format)gif(creates animated gifs, useful for short animations)
Typically you simply specify the extension of the output file, and the corresponding video codec is automatically used:
Other times you may want to specify the video codec explicitly:
Video output options
While there are a plethora of options to fiddle with, there are a couple important ones.
The first is the quality of the video. This assumes you don't care about the final size of the video, you simply want to specify the quality of the final video. This can be done using the -qscale argument. This outputs a video with a quality on the scale of 1 (the very best) to 30 (the very worst).
If you don't specify a quality, the final video can potentially look really bad. Specifying the quality is a good way to check if the quality is bad because of the images you're using, or because of the video encoding process.
Another important option is the framerate. This controls how quickly your movie will progress. I typically use ffmpeg to visualize CFD results, and sometimes I want a slow video. To do this, I can set the framerate with the -r option, and give the value in Hz.
This option doesn't work with mpg/mpeg movie formats though.
You can also set the bitrate by using the -b option,
And you can set the resolution to be X pixels by Y pixels with the -s XxY flag:
You can set the aspect ratio as well, using the -aspect option:
However, if the video is too tall/short or too wide/narrow, the picture will be distorted. If the input file is a video, you just run ffmpeg without specifying an output file or any options. However, if it's an image, you can just open it in any image editor and there should be an option to see what the resolution is.
Let's say we have a series of images that are 1200px x 900px, and we want to make them into a movie that has an aspect ratio of 16:9. The current aspect ratio is 4:3, and we want an aspect ratio of 16:9, so we have to crop the image.
Let's crop it vertically. We should get rid of 225 pixels from the top and bottom, or 112 pixels from the top and 112 pixels from the bottom. The extra pixel is ok because it will only stretch the image by 1 pixel.
The options -cropleft and -cropright can also be used.
Just be careful not to crop any essential information from the image!
Slow Motion Video
The -r option should, in theory, slow down the framerate of the movie. However, the way it does this is pretty stupid. Instead of interpreting -r 10 as 10 frames per second, and thus using 10 images per second, it uses the default 26 frames per second, and just cuts out all but 10 images. So instead of 26 frames per second, it's 26 frames per second with the last 16 frames all being the same image.
To get around this idiocy, you can duplicate images to stretch everything out. The only downside is that this only allows an integer factor of stretching (unless you want to get fancy).
So let's say you have 100 images you want to stretch out into slow motion, and you want your video to be twice as slow. Then rename each of the 100 images so their numbers range from 1-200 but are all even (0, 2, 4, 6, 8, etc.). Then, copy image 0 into image 1, image 2 into image 3, and so on. In this way, your frames will show up for twice the amount of time they would have originally.
So, whereas before you would have had:
now every even image is an original, and every odd image is a symbolic link to the corresponding original:
You can do this with a little bit of Bash Math, as well as some of the renaming tricks listed on the Xargs page.
Video to images

A video can be converted into a set of images using the command,
The output image format can also be png, jpeg, gif, or tiff.
If you want to grab a single image from the video, e.g. to create a thumbnail, you can issue the command:
which will capture a thumbnail image 3 seconds into the video, using 'image2' as the output format (this works for outputting jpg files; set with the -f option), and grabbing only N frames (set with the -vframes N option). If I wanted to grab 5 frames, and create a different image for each, I could issue the command:
which would yield the files thumb01.jpg,thumb02.jpg, etc...
To extract images from the video at a rate, you can use the -r option:
which will output 2 thumbnails per second. This can also be used in combination with -vframes to limit the number of thumbnails saved. Likewise, the option -t N limits thumbnail capturing to N seconds, or -t HH:MM:SS to limit thumbnail capturing for HH hours, MM minutes, and SS seconds.
Download Mp4 Converter To Mpeg 1 Marcus Reid Video
Video to video
See examples below, Ffmpeg#Video_to_video_2
Audio to Audio
One of the great features of ffmpeg is that it can convert audio files, too. If you have your songs locked up in Apple's ridiculous M4A/AAC format, you can use ffmpeg to break them out.
The easiest way to do this is to use ffmpegx, which gives a nice gui interface and makes it easy to do this.
Using the command-line interface is also very easy. To convert 1.m4a into 1.mp3:
You can use ffmpeg to split and combine audio and video streams. A couple of common operations real quick:
Removing Audio from Video
Here's how to remove audio from a video with an audio track:
The -vcodec copy means copy the video, the -an means use nothing for the audio.
Muxing Audio with Video
Video Has No Sound
If you have an audio file, and a video file with no sound, you can mux the two like this:
Video Has Sound
If the video already has sound, and you want to replace it with a different audio track, you can do this:
Here, the map arguments refer to the streams: numbered 0 and 1.
The first -map 0:0 means copy the video from stream 0 to stream 0. (Keep the original video.)
The second -map 1:0 means copy the audio from stream 1 to stream 0. (Copy the sound file stream into the new video stream.)
You can imagine that these notations would get particularly handy if you're dealing with multiple video files and multiple audio tracks.
Shortening
What if the length of your video and your audio are different? By default, ffmpeg is conservative and doesn't delete anything. The length of the final video will be the length of the longer of the two videos (a three minute video track and a ten minute audio track will result in seven minutes of black screen).
You can tell ffmpeg to shorten the longer one of the two, by using the -shorten flag.
See Gifs (specifically the Gifs#ffmpeg section) for how to use ffmpeg to create/convert gifs.
There's a very handy method for renaming files covered here: Xargs#Moving_Files
Images to video
Video Converter Mp4 To Mpeg
mpeg
mp4
mov
Video to video
mov to mpg
Combining Videos
Same Resolution
If we want to combine two videos and display them side-by-side in-frame, we can use the pad and overlay features. Links:
- ffmpeg pad adds padding to the input image: http://ffmpeg.org/ffmpeg-filters.html#pad
- ffmpeg overlay overlays one video on another: http://ffmpeg.org/ffmpeg-filters.html#overlay-1
Mpeg To Mp4
The basic strategy is to pad the left video with extra spacing on the right side, then overlay the right video in the extra space created.
The first thing the command does is provide two inputs with the -i flags. Next, the -filter_complex flag will filter/process/combine the inputs and combine them into a single video. Basically we feed filter complex a string, which contains a command that will combine the videos in some particular way.
Mp4 To Mpeg Converter Download
The command that is passed to filter_complex starts with [0:v:0] and later has a [1:v:0], where the left side of the v refers to which input, and the right side of the output refers to which output. In this case we have two inputs, so the 0 and 1 refer to maya.mp4 or cronus.mp4, respectively. There is only one output so we probably don't need the :0 at the end, but we add it anyway just to be sure.
We are telling filter complex to pad the first video by doubling it, and then we overlay the second video. There is a bit of magic [1] happening here, but the [bg] placement tells it which video to put on which side. Finally, we tell the command where to output all of this stuff.
My final result looked awful because the two videos had completely different resolutions. Thus, I had to make do.
Different Resolutions
I had a high-resolution and a low-resolution video, and didn't want to reduce the resolution of both to be poor, so I modified the above overlay command to eliminate the padding:
This led to the following video output: https://vimeo.com/229620373
