Download Free Microsoft Word Templates such as Business card templates, Leaflet templates, Letter head templates, News letter templates and many more.
-->Microsoft Word Free Download With vary compatibility with all type of devices, the app has special compatibility with all type of Windows———-Windows 10, Windows 8.1, Windows 8, Windows 7, and Windows XP are mainly operating system to run the app very smoothly and reliably. In addition, it requires a 32-bit and 64-bit setup. Web-clipping is the biggie in Evernote. This browser extension is capable of chucking Web pages into your notebook with extreme accuracy, allowing you to pull text, screenshots or simplified versions of articles. If you pull images, then the way they appear as thumbnails in Evernote really brightens the app up. Find & Download Free Graphic Resources for Cover Page. 31,000+ Vectors, Stock Photos & PSD files. Free for commercial use High Quality Images. These include free publishing templates for a wide range of book cover designs, including book publishing templates for mysteries, how-to books, and inspirational stories. Photo book publishing templates are also available for specific subjects for personal or professional use. Browse the selection of publishing templates to see what works for you.
Create a canvas app with multiple screens, and add ways for users to navigate between them.
Add and rename a screen
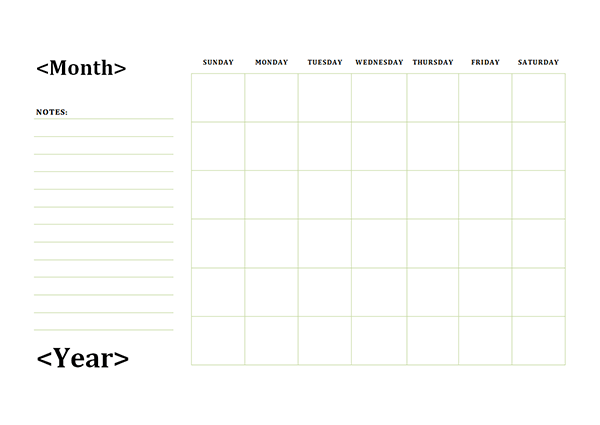
On the Home tab, select New screen, and then select the type of screen that you want to add.
In the right-hand pane, select the name of the screen (just above the Properties tab), and then type Source.
Add another screen, and name it Target.
Reorder screens
In the left navigation bar, hover over a screen that you want to move up or down, select the ellipsis button that appears, and then select Move up or Move down.
Word Document Notebook Template
Note
When the app is opened, the screen at the top of the hierarchical list of controls usually appears first. But you can specify a different screen by setting the OnStart property to a formula that includes the Navigate function.
Add navigation
With the Source screen selected, open the Insert tab, select Icons, and then select Next arrow.
(optional) Move the arrow so that it appears in the lower-right corner of the screen.
With the arrow still selected, select the Action tab, and then select Navigate.
The OnSelect property for the arrow is automatically set to a Navigate function.
When a user selects the arrow, the Target screen fades in.
On the Target screen, add a Back arrow, and set its OnSelect property to this formula:
Navigate(Source, ScreenTransition.Fade)While holding down the Alt key, toggle between screens by selecting the arrow on each screen.
Notebook Page Template Microsoft Word Download Free Apps Downloads
More information
